how to draw a letter r in 3d
Read Time: 7 mins Languages:



Follow this new quick tip and larn how to create simple 3D letters without the utilise of the 3D effects. We will start from a simple font and after a few adjustments we are going to be ready to create the 3D expect with the help of the Transform effect and a few shape manipulations. Once completed, you can color the 3D messages as you desire. Let'southward begin!
Curt on time? Create awesome furnishings with 3D Layer Styles from Envato Market. Or take our complimentary course on making a 3D text effect in Illustrator.
1. How to Offset a New Project
Launch Illustrator and become to File > New to open a new blank document. Type a proper noun and set the dimensions so select Pixels as Units and RGB as Color Mode.
Side by side, get to Edit > Preferences > Units & Display Operation and gear up the Units every bit indicated beneath. I e'er work with the Keyboard Increase ready to 1px but it's optional in this case. These settings volition help you throughout the drawing process.



2. How to Gear up the Text
Step one
Catch the Type Tool (T) and type "VECTOR" using Franklin Gothic Book, size of 130 pt. Besides set the Tracking to 100. This font was available in my arrangement but if you don't accept it, you can download it of form simply also at that place are plenty of other fonts extremely like to this.



Pace 2
Practice not expand yet. The text is too thin so we will apply an 8 pt Stroke. The color is not important at this moment.



Step 3
To turn the text into shapes select Expand and Ungroup from the Object menu. At this betoken you lot should go the six letters having a black make full and an 8pt Stroke. To turn the strokes into shapes, select all letters then Expand and Ungroup (Shift-Control-Thousand) again. Now, you should accept ii shapes for each letter. For example, one "V" filled with purple and one "V" filled with black.



Step 4
Side by side, select both messages "V" and printing Add in the Pathfinder panel. As a result you will get the whole letter "Five". Do the same for the other letters.



3. How to Create the 3D Messages
Step 1
Select all the letters and from the fly-out menu of the Appearance panel cull Add New Fill up. For visual purposes change the fill color then go to Event > Distort & Transform and employ the Transform outcome. After that, select Expand Appearance and Ungroup from the Object menu.



These are the settings that I've applied:



Step 2
Now you need to draw the shapes in between the "blue V" and "black V" using the Pen Tool (P). This is like shooting fish in a barrel, we are talking about straight paths here and all you accept to do is to click on the corner points. Follow the prototype below and draw the bottom of the letter "V".
You can plow on the Smart Guides by going to View > Smart Guides. It might be useful for you. I always use them.



Step 3
The second shape is the outer left side of the letter "V". Over again click on the four anchor points as shown in the next epitome.



Stride iv
The last one for this letter is the inner-right-shape:



Step v
Keep with the letter "E". Employ as guidelines the "blue E" and the "black E" and draw the four shapes betwixt them. The outer-left-shape and the lesser are already drawn in the image beneath but you tin see me drawing the inner-tiptop-shape and the inner-heart-shape.



Step half-dozen
The same thing goes for the letters "T" and "R". After you have finished, nosotros will continue with the curved shapes that make up the letters "C", "O" and "R".



Footstep seven
Focus on the alphabetic character "C". Copy and Paste in Front (Command-F) the "blueish C" and "blackness C" then change the colors for visual purposes. Now, select the orangish and green shapes and press Subtract in the Pathfinder panel. As a result y'all will get a greenish compound path but become to Object > Compound Path > Release.



Stride 8
Next, grab the Pen Tool (P) and draw two shapes between the "green C" and "black C" by clicking on the corner points indicated (ane). Select the orange and green shapes at the bottom and printing Add in the Pathfinder panel to obtain a single shape (2). Send the new orange shape behind the "black C" (3).



Step ix
Things are easier for the letter "O". Copy and Paste in Forepart (Control-F) the "bluish O" and "black O" and so change the colors. Now, select the orange and green shapes and press Subtract in the Pathfinder panel. You will get a greenish compound path merely go to Object > Chemical compound Path > Release.



Step ten
The last letter is "R". Copy and Paste in Front (Control-F) the "blueish R" and the "blackness R" so having these shapes selected, printing Decrease in the Pathfinder console. As a result you will get a chemical compound path but go to Object > Chemical compound Path > Release. Continue merely the light-green inner shape and delete the residuum.



Step 11
At this point the letters are pretty much ready but you could make a few adjustments for the letters "C" and "O". The outer edges are not as smooth as we desire therefore nosotros will adjust the curves. For the letter "C", select only the tiptop ballast point of the outer-left-shape with the Direct Selection Tool (A) so move it a piddling up but not abroad from the "black C". Also adjust the handles if needed. Echo the same thing for the anchor point at the bottom as shown in the shut-upwards. The same affair goes for the letter "O". You tin can encounter the result in the next epitome.



4. How to Color the 3D Letters
Footstep 1
Y'all are finished with the letters and now you tin can color them as you desire. I'1000 gonna show yous four color versions starting with vintage pink. Before you offset, make sure that all the shape facing to the left have the aforementioned fill color (in this case blue), all the shapes facing down have the same fill color (purple) and of course, the front of the letters (black). The curved shapes are divide and volition exist filled with gradients.
Now, replace the black, blue and purple with the solid colors indicated. The curved shapes are filled with the aforementioned linear gradient using the darker shade and the middle shade of pink. At this point all yous accept to practise is to adjust the angles accordingly. For the shapes i and ii set the angle of the slope to 140 degrees, for the shapes 3, 4 and 5 to -50 degrees and 80 degrees for the shape vi. Yous tin can also employ the Slope Tool (G) for this.



Footstep 2
The second version is nude. Start by replacing the black, blue and purple with the colors indicated. Continue with the curved shapes and make full them with a linear gradient using the darker and the middle shades. Set the angles for each curved shape as explained at the previous step.



Footstep three
Here is a bluish version:



Step 4
The last version is minty:



Pace 5
These are my four colour options only feel costless to endeavor other shades. The possibilities are countless.



Easy Peasy! You're Washed.
This is 1 of the methods used to create simple 3D letters. Permit me know what you think of it and if you find it easier than the 3D furnishings.



If you desire to learn more, try our grade on creating 3D text in Adobe Illustrator. Y'all'll get some great do in these 12 detailed video lessons.
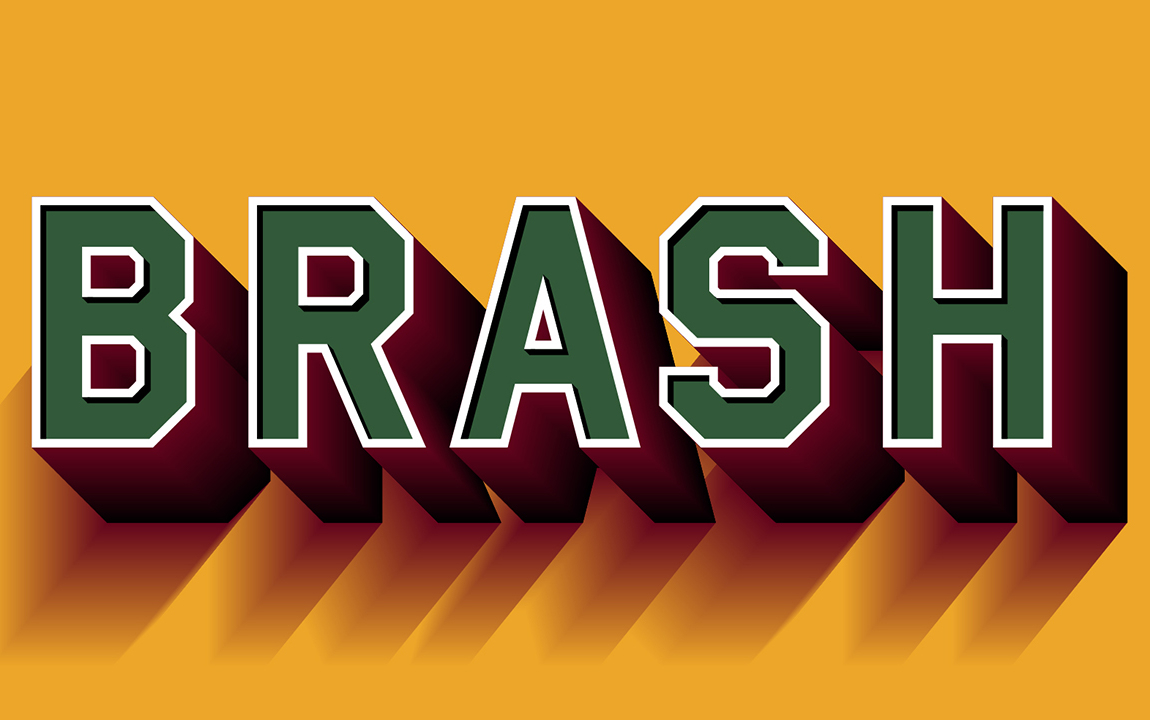
3D Text Effects From Envato Market
Save countless hours creating graphics from scratch with 3D Text Effects from Envato Market. Explore thousands of layer styles and generators to create your effect in seconds! Check out one of our favorites below.
3D Text Effect
Generate a professional 3D issue with this high quality and well organized file. This file includes one Photoshop text result with 2 directions available. It works great with any font type and you can hands change the colors. Download this file today!



Source: https://design.tutsplus.com/tutorials/create-3d-letters-without-the-use-of-3d-tools-in-adobe-illustrator--vector-21404

0 Response to "how to draw a letter r in 3d"
Post a Comment